Getting Started with FUZE BASIC
FUZE BASIC is a marvellous programming language to begin learning to code with. It greatly mimics the ’80s BASIC versions from the 8-bit machines of the time, such as the Commodore 64, ZX Spectrum and BBC Micro.
Let’s begin our programming journey with FUZE BASIC, an environment where you can create anything, from simple scripts to complex games with graphics and sounds.
You May Also Like:
the FUZE BASIC, complete with a C64-style retro interface. You can also double-click the FUZE BASIC V3 icon on the desktop.
on your taste. The default view is that of a Commodore 64 but if you want a different view press the Insert key to cycle through the available interfaces. You’ll no doubt recognise some of them, so find
one you like.
mathematical symbols.
A=10
Print a
10 print “Hello”
20 goto 10
Now enter run. The word Hello should now cycle down the screen. Press the Escape key to exit it.
10 cls
20 input “What is your name? “, n$
30 print
40 print “Hello “; n$
Enter run to execute the code.
BACK TO BASICS
Let’s begin our programming journey with FUZE BASIC, an environment where you can create anything, from simple scripts to complex games with graphics and sounds.
You May Also Like:
Step 1
In the bottom right panel, the one that’s coloured white on a red background? Click it and you launchthe FUZE BASIC, complete with a C64-style retro interface. You can also double-click the FUZE BASIC V3 icon on the desktop.
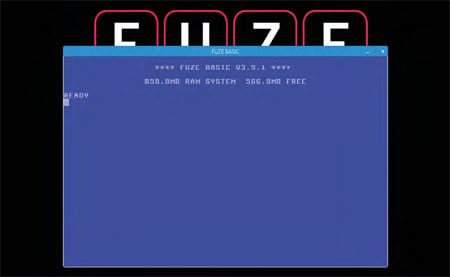 |
| Getting Started with FUZE BASIC |
Step 2
Don’t worry if you don’t have a FUZE Workstation. FUZE BASIC is available for Windows, the BBC micro:bit and the Raspberry Pi (since it’s already running on a RPi). Open a browser to www.fuze.co.uk/download-fuze.html and follow the download instructions for FUZE BASIC for Windows and the step-by-step instructions to install it on a Raspberry Pi.Step 3
The retro style interface of FUZE BASIC has several themes that you can cycle through, dependingon your taste. The default view is that of a Commodore 64 but if you want a different view press the Insert key to cycle through the available interfaces. You’ll no doubt recognise some of them, so find
one you like.
Step 4
The screen you’re looking at now is called Immediate Mode; pressing the Enter key will reveal a cursor where you can start to enter code. Try this: press Enter, then type: Hello everyone and press Enter again. The output on the screen will display whatever you’ve typed into the quotation marks.Step 5
You can also Print the total output of several numbers from within the Immediate Mode. For example, try: print 10 + 20 + 30, and press Enter. The sum of the numbers you’ve entered will now be displayed on the screen, in this case the number 60. Try more numbers and even differentmathematical symbols.
Step 6
If you find the screen getting a little full, enter cls to clear the BASIC display. BASIC in Immediate Mode is also capable of storing variables, something which we’ll look at in more depth in the next tutorial. For now, try this and press Enter after each line:A=10
Print a
Step 7
If you’re old enough to recall BASIC from the early days of computing, you’ll no doubt remember that coding came with line numbers. FUZE BASIC works the same way. Whilst still in Immediate Mode, enter:10 print “Hello”
20 goto 10
Now enter run. The word Hello should now cycle down the screen. Press the Escape key to exit it.
Step 8
Before we get into variables and other such programming terms, let’s have a little play around with a quick listing to ask for user input. Enter this:10 cls
20 input “What is your name? “, n$
30 print
40 print “Hello “; n$
Enter run to execute the code.



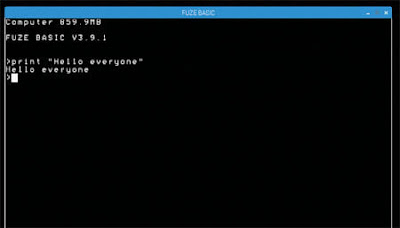




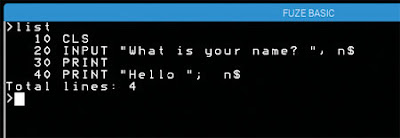

0 Response to "Getting Started with FUZE BASIC"
Post a Comment